背景
在企业级软件系统中,数据库的地位是比较高的,而且一般都要求支持多种数据库,如 Oracle、 DB2、MySQL 等,它们的最新版本大多都不再支持 Mac OS X 系统,所以装一个 Linux 或 Windows 的虚拟机是很有必要的。
VMWare 虽然在 Windows 下具有霸主地位,但在 Mac OS X 下网友都推荐 Parallel Desktop,就下载安装了 PD 11 试了下觉得还不错,不过没有再装 VMWare 做比较。
目前,使用 PD 安装了 Windows 10 和 CentOS 7 两个虚拟机。安装 Windows 10 跟使用镜像安装 Windows 系统的步骤是一样的,比较简单,安装后也不需要进行复杂的配置。安装 CentOS 7 稍麻烦些,安装后要进行一系列的配置,为了便于以后再安装时遇到问题有地方查,就把安装过程记录了下来。
前期准备
- Parallel Desktop 11 安装包
- ( 注:ParallelsDesktop-11.2.0-Crack 提取密码:m2fd )
- Centos 7 系统镜像:( 注:因为不需要GUI,故可使用 Minimal 版的镜像 )
系统安装
新建虚拟机

选择镜像文件


Linux 用户名和密码

虚拟机的名称和位置

安装 CentOS Linux
与硬盘安装 CentOS 或使用 VMWare 安装 CentOS 一样,过程比较简单,不再赘述。
系统配置(以下均使用 root 用户进行配置)
配置网卡
[root@localhost ~]# vi /etc/sysconfig/network-scripts/ifcfg-eth0

保存后重启网卡
[root@localhost ~]# /etc/init.d/network stop[root@localhost ~]# /etc/init.d/network start
安装网络工具包
[root@localhost ~]# yum install net-tools[root@localhost ~]# yum install wget
更改源为阿里云
[root@localhost ~]# cd /etc/yum.repos.d/[root@localhost yum.repos.d]# mv Centos-Base.repo Centos-Base.repo.bak[root@localhost yum.repos.d]# wget -O CentOS-Base.repo http://mirrors.aliyun.com/repo/Centos-7.repo[root@localhost yum.repos.d]# yum clean all[root@localhost yum.repos.d]# yum makecache
安装 Parallels Tools
Parallels Tools 是一套可在 Mac OS X 与 Windows 或其它操作系统之间实现无缝操作的运行于后台的工具集。如果想让虚拟 CentOS (Linux) 访问 Mac OS X 共享的文件夹,就需要安装 Parallels Tools。参考
装载 Parallels Tools 安装镜像 prl-tools-lin.iso
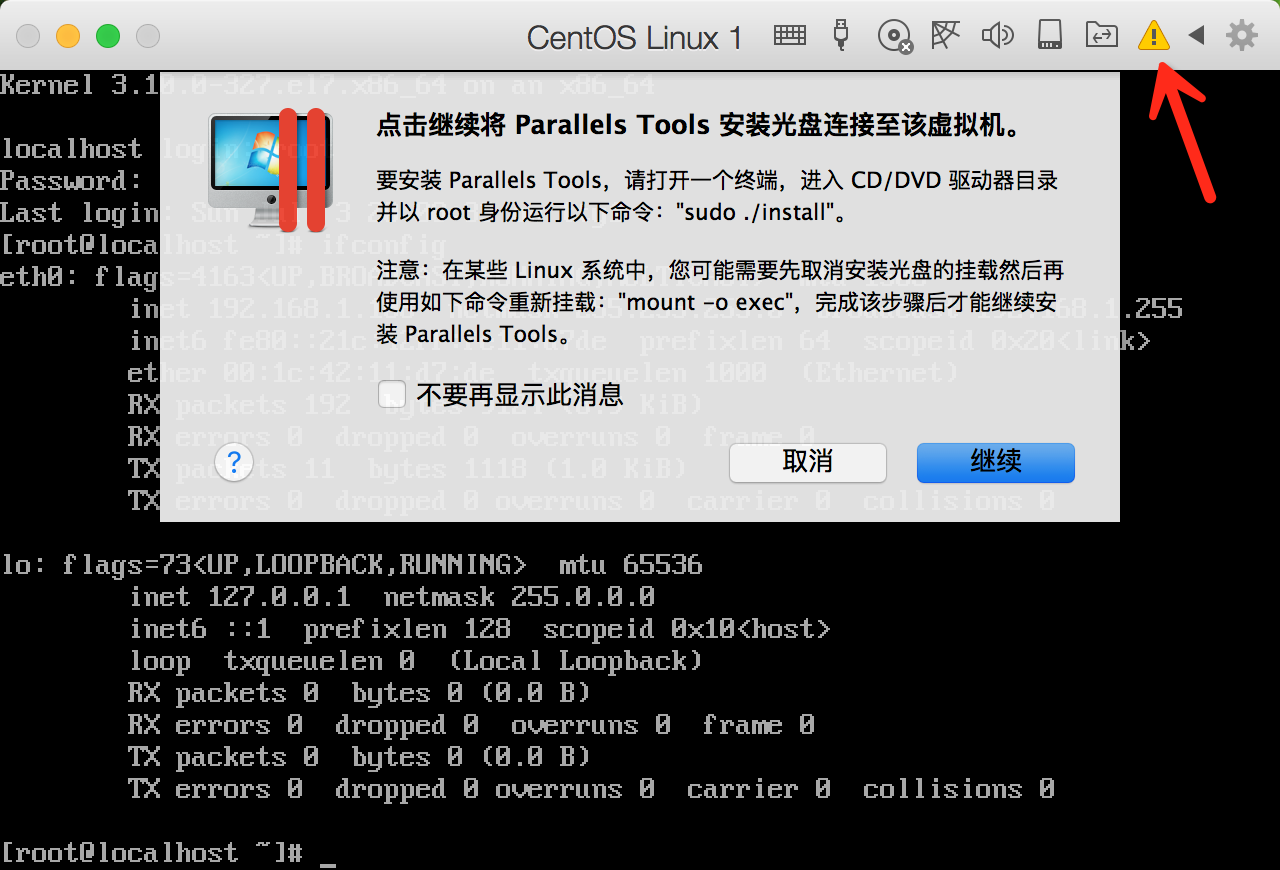
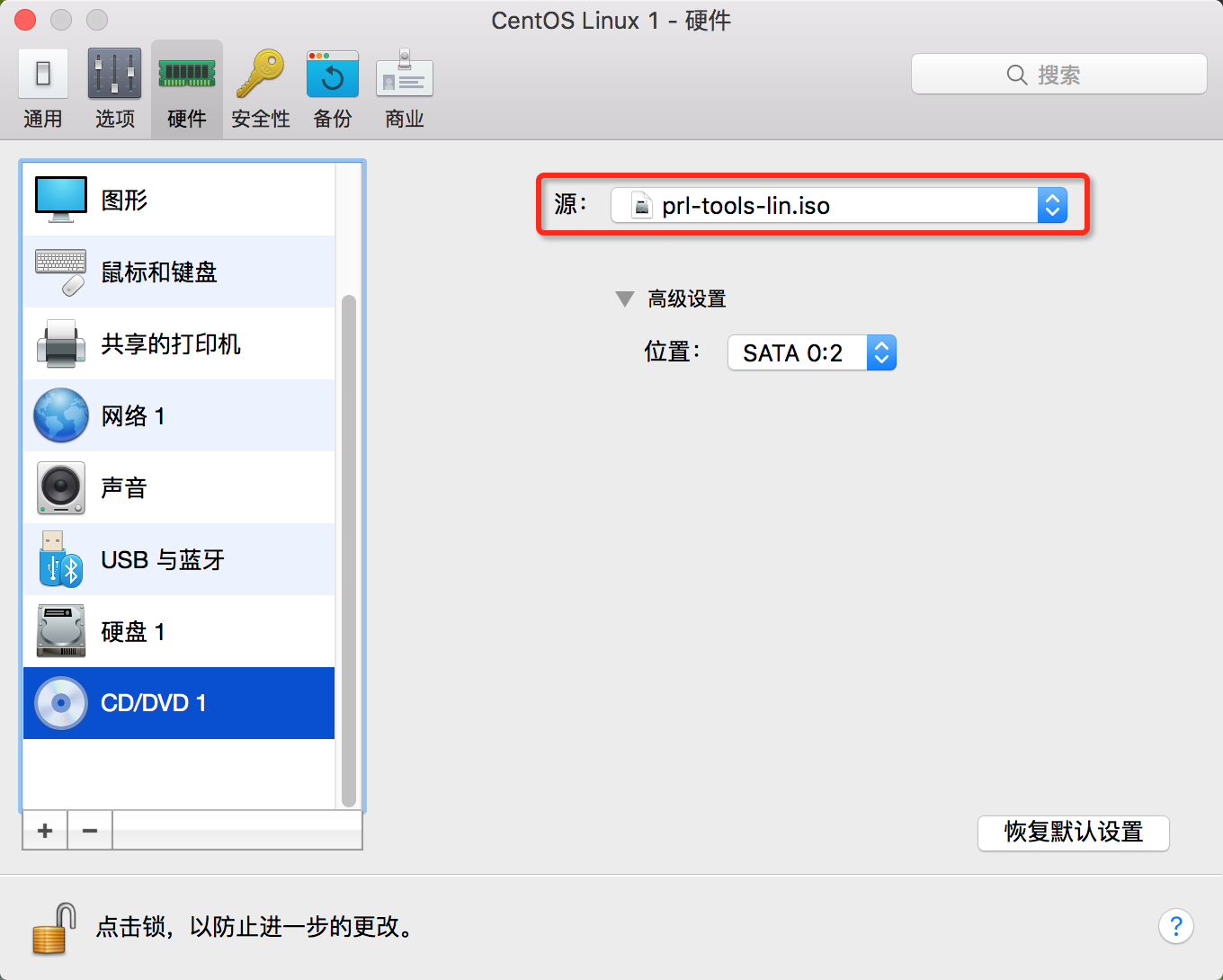

挂载 Parallels Tools 安装镜像
[root@localhost yum.repos.d]# cd /media/[root@localhost media]# ls
注:此时 /media/ 文件夹下为空
[root@localhost media]# mkdir cdrom[root@localhost media]# lscdrom
注:此时 /media/ 文件夹下有 cdrom 文件夹
[root@localhost yum.repos.d]# mount -o exec /dev/cdrom /media/cdrommount: /dev/sr0 写保护,将以只读方式挂载
[root@localhost media]# cd cdrom/[root@localhost cdrom]# lsinstall installer install-gui kmods tools version
至此,Parallels Tools 安装镜像挂载成功。
参考
安装 Parallels Tools
[root@localhost cdrom]# ./install

选择 “Next”,开始安装过程。如果缺少依赖组件则会有以下类似提示:

依次安装缺少的组件:
[root@localhost cdrom]# yum install checkpolicy[root@localhost cdrom]# yum install gcc[root@localhost cdrom]# yum install kernel-devel-3.10.0-327.el7.x86_64[root@localhost cdrom]# yum install selinux-policy-devel[root@localhost cdrom]# yum install epel-release[root@localhost cdrom]# yum install dkms
注:阿里云的 repository 上没有 DKMS。Dell 提供的 RPM 需要手动安装依赖包,尝试过但失败了。建议从 EPEL repository 安装 DKMS。参考 和
依赖的组件安装完成后,执行 install 继续安装 Parallels Tools:
[root@localhost cdrom]# ./install

[root@localhost cdrom] cd ..[root@localhost media] lscdrom psf
注:此时 /media/ 文件夹下有 cdrom 和 psf 文件夹,其中 文件夹 psf 即为 配置的 Mac共享文件夹 。
本文地址:http://www.cnblogs.com/midnight-coder/p/5729732.html